듀얼모니터 색 차이가 나는데 원래 쓰던 모니터는 약간 누런 느낌이고 새로 산 모니터는 깔끔하다 해야하나... 그래서 같이 쓰면 불편한테 비슷하게 만들 수 있나요? 모니터 종류는 다른 거예요.
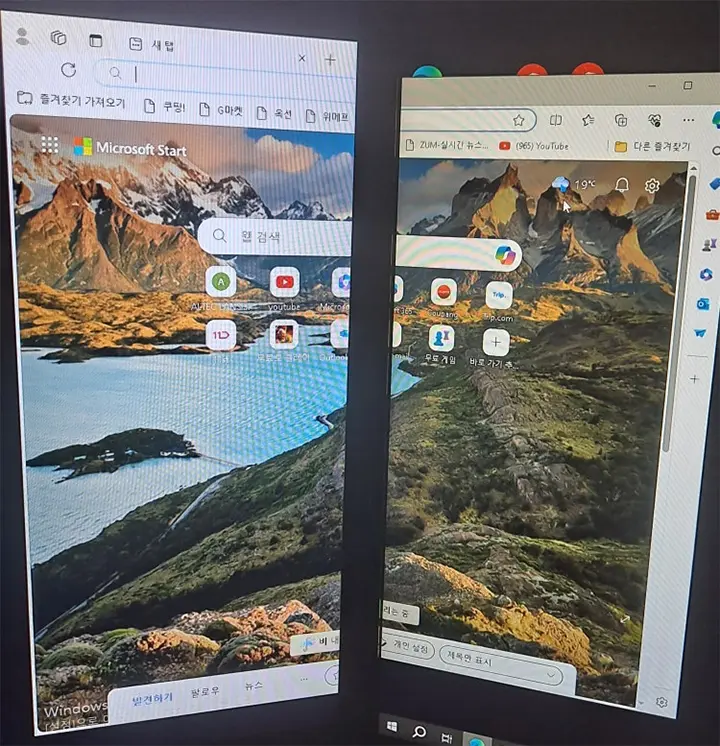
듀얼 모니터 색상 차이, 어떻게 조절할까?
듀얼 모니터를 사용할 때 가장 흔하게 부딪히는 문제 중 하나가 바로 '색상 차이'입니다. 한쪽 모니터가 다른 쪽보다 누런 느낌을 주거나 색온도가 달라 보이는 경우, 작업의 효율성이 떨어지고 눈의 피로도 증가할 수 있죠. 이런 불편함을 해소하기 위해 몇 가지 방법을 소개해 드리겠습니다.
색온도 조절하기
먼저, 모니터의 색온도부터 점검해 보세요.
- 오른쪽 모니터(새로운 모니터): 메뉴 버튼을 눌러 색온도 설정을 찾고, 색온도를 높여 깔끔한 화면을 유지하세요.
- 왼쪽 모니터(원래 사용하던 모니터): 만약 오른쪽 모니터의 색온도를 높여도 비슷한 색감을 맞추기 어렵다면, 왼쪽 모니터의 색온도를 낮춰 두 모니터의 색온도를 조절해 보세요.
모니터 색보정 기기 사용하기
모니터마다 내장된 패널의 특성이 달라, 같은 설정값으로도 서로 다른 색을 보여줄 수 있습니다. 이런 경우, 스파이더 X와 같은 색보정 기기를 이용하는 것이 가장 정확한 방법입니다. 이 기기를 통해 캘리브레이션을 하면, 두 모니터의 색상을 최대한 비슷하게 맞출 수 있습니다.
모니터 메뉴를 이용한 수동 조절
색보정 장비 없이도 모니터 메뉴를 통해 색온도, 명암, 채도 등을 직접 조절할 수 있습니다. 하지만, 같은 수치로 설정한다고 해서 두 모니터가 완전히 같은 색을 보여주지는 않습니다.
- 색온도 조절: 누런 느낌이 든다면 색온도를 높여서 차가운 색감으로 조절해 보세요.
- 명암 조절: 화면이 너무 밝거나 어둡다면 명암을 조절해 조화롭게 맞춰보세요.
- 채도 조절: 색상이 너무 탁하거나 선명하다면 채도를 조절하여 두 모니터의 색감을 조화롭게 맞춰보세요.
윈도 디스플레이 보정 기능 사용하기
윈도우에는 디스플레이 보정 기능이 내장되어 있어, 색보정 장비 없이도 기본적인 색상 조정이 가능합니다.
- 실행 창을 열기 위해 키보드에서 Windows 키 + R을 누르세요.
- 실행 창에
dccw를 입력하고 엔터를 눌러주세요. - 윈도우의 디스플레이 보정 마법사를 따라가며 눈으로 직접 화면을 보정하세요.
눈짐작으로 디스플레이 보정을 하는 것이라 정확한 색상을 표현하는 데는 한계가 있지만 색보정 장비 없이도 충분이 만족스러운 색감을 표현할 수 있습니다. 두 모니터 간의 색 차이를 최소화하는 것이죠. 비용을 들이지 않고도 기본적인 색상 조정이 가능하다는 점에서 유용합니다.
이러한 과정을 통해, 직접 모니터의 색상을 조정해 보세요. 화면의 색상이 개선되는 것을 경험할 수 있을 것입니다. 감사합니다.
댓글 개